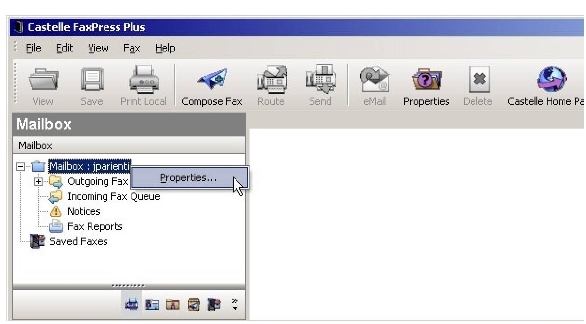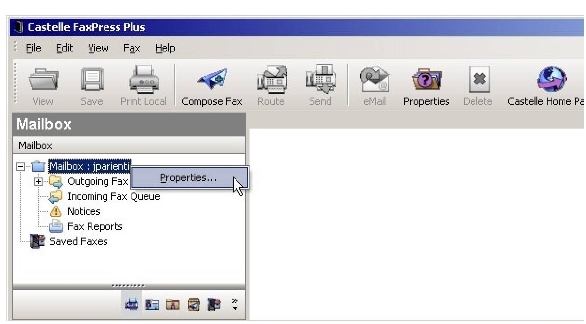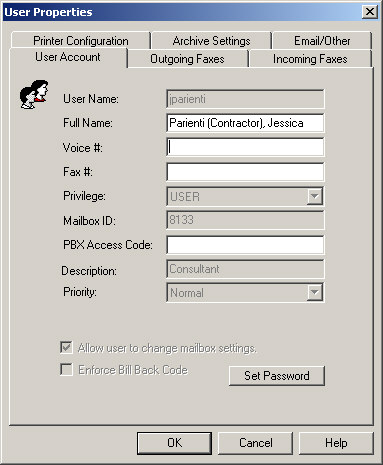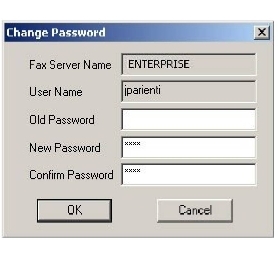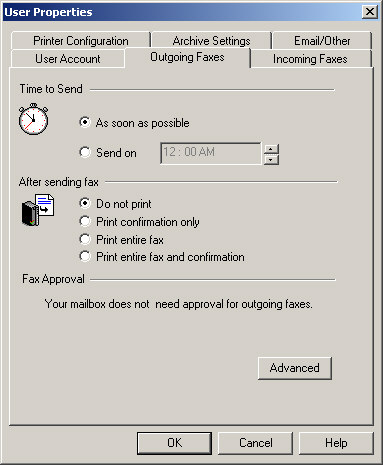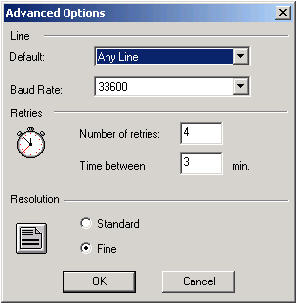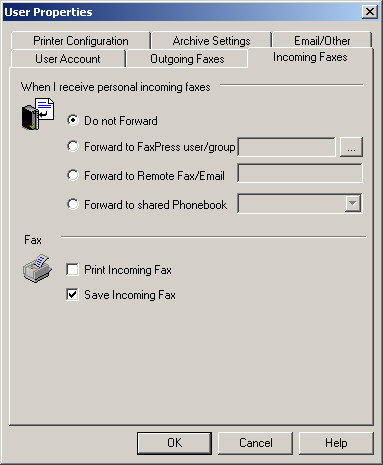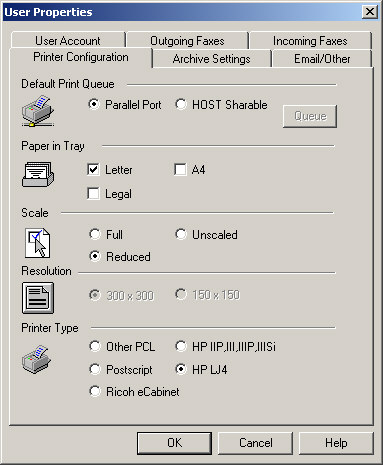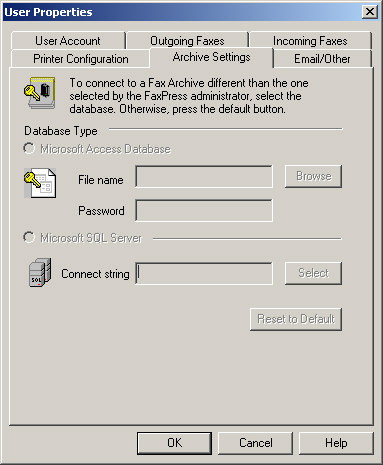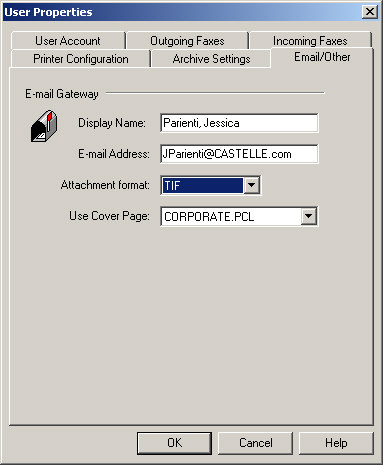FaxPress Premier WebHelp: User Guide > Configuring User Properties
|
Configuring User Properties
The are FaxPress Premier user account settings stored on the Premier server. The User Properties can be accessed from any client workstation with FaxPress Plus installed, as distinct from the Personal Preferences settings (see ), which are stored on and specific to the individual Premier user’s client workstation.
There are six separate tabs for configuring user account settings:
|
■
|
Basic Premier account settings, such as user name, password, voice number, etc. |
|
■
|
Location of databases used to store archive settings. |
|
■
|
Email integration settings, as well as default cover page and attachment format preferences. |
Accessing the User Properties
To configure the User Properties for your user account, follow these steps:
|
1.
|
Log into FaxPress Plus. (Start>Programs>FaxPress>FaxPress Plus) and select the folder view. |
|
2.
|
Right click on your account’s Mailbox name and select .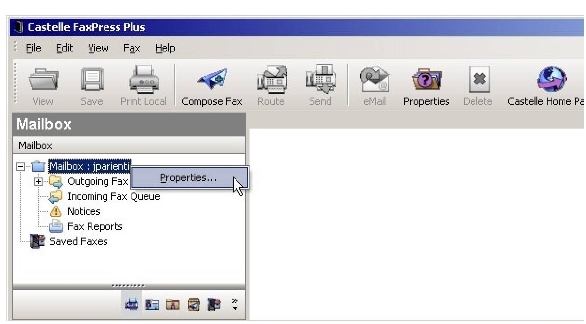 |
|
3.
|
Select (Administrator-privileged users can also right click on the folder in the branch and select .) |
|
4.
|
The screen will appear with the tab selected. If the Administrator user for your system has checked the Allow user to change mailbox settings’ checkbox, you can change the settings for your own mailbox. |
Configuring the User Account Properties
The tab contains the most basic Premier account settings.
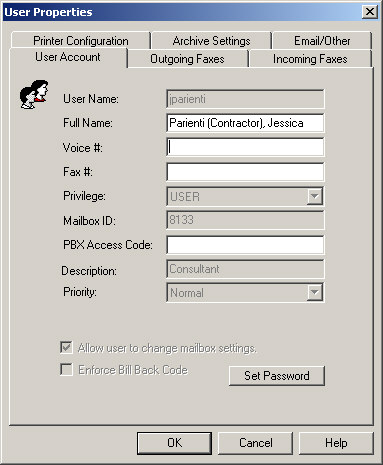
|
1.
|
Enter the name you want assigned to your mailbox in the test box. This is your FaxPress Premier login name by default. |
|
2.
|
Optionally enter your full name in the text box. This name will appear in your cover pages for outgoing faxes if it exists. |
|
3.
|
Optionally enter the voice telephone number in the text box.This number will appear on the cover page of outgoing faxes if it is defined. If you do not enter a number, the number that appears in the Premier dialog box will be used. Typically, this is a corporate office number. |
|
4.
|
Enter the fax number that is associated with your mailbox in the text box |
|
5.
|
The Administrator user has set your user privilege level in the text box. Premier users can have different operating privilege levels. Your privilege level determines access to faxes and Premier functions. There are four privilege levels: |
|
■
|
Can send, list, hold, view, print, save, discard, and cancel personal faxes. Also can create and edit personal phone directories and manage their own print jobs. |
|
■
|
Has User privileges plus the ability to view the first page of any fax on the Unaddressed incoming faxes list, route faxes to other users (but not themselves), and delete faxes from the Unaddressed incoming fax list. |
|
■
|
Has Router privileges plus the ability to view, route, list, re-sequence, and delete all fax or print jobs. Also, can edit the corporate phone directory. |
|
■
|
Has Operator privileges plus the ability to add, delete, or edit users, set Premier default settings and server properties, and print transaction logs. |
|
6.
|
Optionally enter an identifier number in the text box. The identifier number may contain up to 4 digits. A mailbox ID is necessary if you want to be able to automatically route faxes to this user's mailbox. Premier supports DID, DTMF and T-30 subaddressing. See your PBX administrator to get this ID. |
|
7.
|
Optionally enter a PBX access code in the text box. Many companies require users to provide a password when dialing numbers in order to track phone usage per user. This may be required at the end of the phone number or at the beginning. This password can be any digit string (up to 10 digits long) like 1579. |
|
8.
|
Optionally enter any comment that you want to associate with your mailbox in the text box. This can be helpful if you have more than one mailbox. |
|
9.
|
If the box is checked, you can modify your own mailbox settings. |
|
10.
|
The Administrator user may check the box to force you to enter a Bill Back Code each time a fax is sent. |
|
11.
|
The user option, if selected, defines your fax jobs as high priority. High priority fax jobs submitted through FaxPress Plus or email gateways are re-sequenced to the top of the outgoing queue and processed first. |
|
12.
|
Use the button to erase your password so a new one can be assigned. This button will if you are a new and a password has not yet been set. If you click the button, the Change Password dialog box opens. enter your Old Password, then enter your enter it again in the box, then click . |
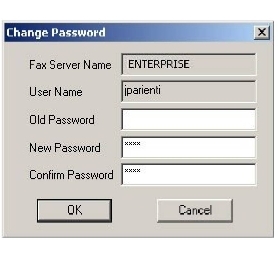
To set or change your password, you must be logged in as yourself. A Administrator user can log in as you and erase the password, but only you can set a new one.
Configuring Outgoing Fax Properties
To configure the outgoing fax delivery options for a user account, follow these steps:
|
1.
|
Right click on your account (or mailbox) and select from the context menu. The dialog box will be displayed. |
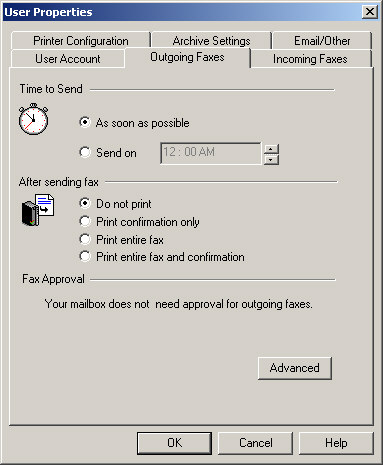
|
3.
|
In the section,if you want faxes sent at the first available opportunity, click on the radio button. This is the default value. If you want to specify a particular time of day to send faxes, click on the radio button and set the time. You can only set the start time. This feature works on a 24-hour basis and will send the faxes in this mailbox every 24 hours. If you set the send time earlier than the current time, the fax will be sent immediately. |
|
4.
|
In the section, if you want to print each fax after being sent, activate the radio button. If you want to print a notification each time a fax is successfully sent, activate the radio button. The confirmation will be a single page that includes a scaled down version of the first fax page and transmission details. If you do not want to print anything after a fax is successfully sent, click on the radio button. This is the default value. |
|
5.
|
If you have enabled FaxPress Premier Approval the section will display the conditions under which approval is required. |
|
6.
|
To see advanced options for outgoing faxes, click the button. Typically, the Administrator user will make these settings to ensure the best possible performance for sending faxes. |
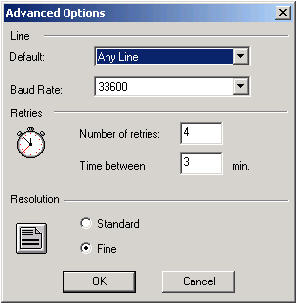
In the section, you can make these settings:
|
■
|
– use to set the specific line to apply the Advanced settings to, or keep the default setting for settings to apply to all lines. |
|
■
|
– set the maximum baud rate at which faxes are to be transmitted. |
In the section, you can make these settings:
|
■
|
– set the default maximum number of times the Premier will try to send faxes before returning a failure message. |
|
■
|
– set an interval in minutes between each retry attempt. |
In the section, select a degree of resolution; fine resolution will make for clearer images, but faxes will cost more to send.
|
■
|
resolution is 200 X 100 dpi. |
|
■
|
resolution is 200 X 200 dpi. |
Configuring Incoming Fax Properties
To configure the forwarding and fax disposition option for your faxes, follow these steps:
|
1.
|
Right click on your account (or mailbox) and select from the context menu. The dialog box will be displayed. |
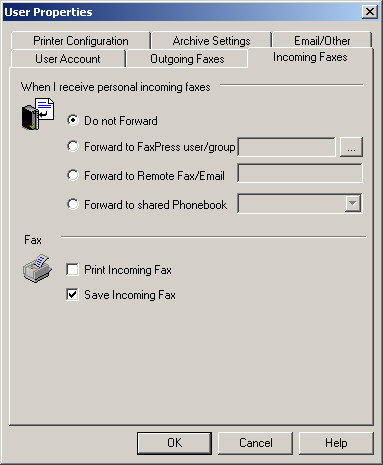
|
3.
|
Select a forwarding option in the . Received faxes can be automatically forwarded to another Premier user's mailbox, another fax number, or to the members of a corporate phone book group. Automatically forwarded faxes don’t stay in a user's mailbox. |
|
a.
|
Select this if you want personal incoming faxes delivered to your mailbox. |
|
b.
|
— Select this if you want all personal incoming faxes to be automatically forwarded to another Premier user. Use the drop-down list to select the FaxPress Premier user to whom you want the faxes forwarded. |
|
c.
|
Select this if you want all personal incoming faxes to be automatically forwarded to another fax number. Enter the fax number in the field. |
|
d.
|
Select this if you want all personal incoming faxes to be automatically forwarded to all the members in a Corporate phone book group. Select the group to whom you want the fax forwarded from the drop-down list. You cannot forward faxes to the group, so this group is not shown in the drop-down list. |
|
4.
|
In theareayou can select both the and options, but at least one option must be set. |
Select this if you want to automatically print incoming faxes.
Select this if you want to automatically save incoming faxes.
Configuring Printer Configuration Properties
To configure a printer for a user, follow these steps:
|
1.
|
Right click on your account (or mailbox) and select from the context menu. The dialog box will be displayed. |
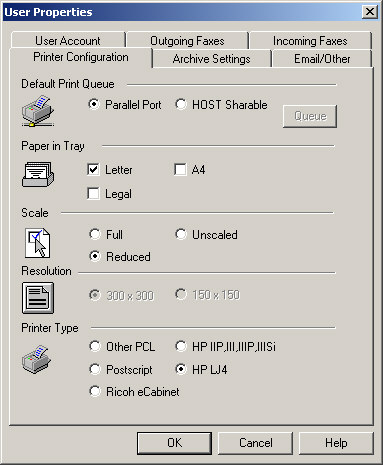
|
3.
|
Select the type of printer device, i.e. printer port or a print queue, in the section. |
|
a.
|
To print to a parallel printer attached to the Premier server click the radio button. |
|
b.
|
If you are attached to a Windows network and wish to print to a network printer select the radio button andclick on the button to set the printer queue parameters. |
This dialog box contains the information the Premier server uses to send print jobs to an NT sharable printer.
|
■
|
The name of the host computer on which the printer you want to use is connected. |
|
■
|
This is the name assigned to the printer. |
|
■
|
The IP address of the NT server that hosts the printer queue. |
|
■
|
A valid login name the Premier can use to access the printer. |
|
■
|
The password for the Login Name that you are using to access the printer. |
Configuring the Archive Properties
The Archive Settings dialog box allows you to change the location and type for your archive database. The original configuration is set when the FaxPress Premier administrator configures the FaxPress Premier Archive service.
This is particularly useful when you have moved an old database to different location, but occasionally need to access it.
This tab is deactivated if you are an administrator and are viewing or configuring other Premier user properties.
To change your archive settings:
|
1.
|
Right click on your account (or mailbox) and select from the context menu. The dialog box will be displayed. |
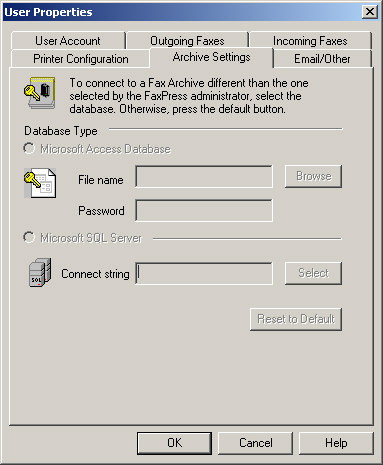
|
3.
|
To select a database, click either Microsoft Access Database or Microsoft SQL server. |
Use this type of database if you do not have a database server.
Enter the database name with path or select Browse to find the database.
If you database is password protected, enter the password here.
Use this type of database if you have a resident MS SQL Server.
Enter your DSN connect string here.
If you click the Reset to Default button the database configuration and location originally set by your Premier administrator with the Archive Configurator program will be restored.
Configuring the Email/Other Properties
The Email/Other tab will display Email Gateway user settings if the Email Gateway service has been activated and configured by the Administrator user.
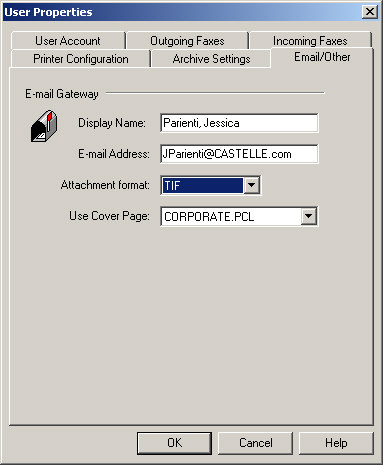
– displays the entered in the properties.
– enter the user’s email address. This is required to send messages to email as well as fax recipients, since mail servers typically look for a return email address before accepting mail.
– TIF, DCX, PDF, No Attachment, or System Setting.
– The default cover page is corporate.pcl.
FaxPress Premier WebHelp
Last Updated: 11/1/2007
E-mail this page
|
Castelle
855 Jarvis Drive, Suite 100
Morgan Hill, CA 95037
Toll-free 800.289.7555
Tel 408.852.8000
Fax 408.852.8100
www.castelle.com
|